Windows 10 ist nicht mehr die letzte Version von Windows. Microsoft hat uns bereits im November 2021 mit einer neuen Version von Windows, Windows 11, bedacht. Sie ist mit neuen Funktionen ausgestattet, darunter eine neue immersive Anzeige und Speicherverwaltung, um die im Vordergrund laufenden Anwendungen zu optimieren.
Wenn Sie Ihre aktuelle Windows-Version auf Windows 11 aktualisieren, oder Windows 11 neu auf Ihrem Gerät installieren möchten, ist dieser Beitrag genau das Richtige für Sie.
Microsoft hat versprochen, seinen Benutzern mit „vorhandenen und berechtigten PCs bis Mitte 2022“, kostenlose Upgrade-Angebote anzubieten. Wenn Ihr Computer also mit allen Anforderungen des Windows 11-Betriebssystems kompatibel ist, können Sie einfach auf das kostenlose Upgrade-Angebot warten, um Ihr Betriebssystem schließlich auf Windows 11 zu aktualisieren.
Wenn Sie jedoch nicht auf Ihr Upgrade-Angebot warten möchten, können Sie weiterlesen, um herauszufinden, wie der Windows 11-Installationsassistent Ihnen die beste Alternative bietet, um noch heute Windows 11 zu erhalten. Wir werden in diesem Artikel die einfachsten und am meisten bevorzugten Methoden besprechen, um Windows 11 auf Ihrem System zum Laufen zu bringen.
Hier ist die Schritt-für-Schritt-Anleitung, wie Sie Windows 11 jetzt herunterladen und auf Ihrem Computer installieren können.
Schritt Eins: Vorbereiten Ihres Computers für die Installation
Bevor Sie den Installationsvorgang starten können, sollten Sie sicherstellen, dass Ihr Computer Windows 11 unterstützt.
Denken Sie daran, alle Ihre Daten auf einer externen Festplatte oder einem Online-Speichersystem zu sichern, damit Sie nichts verlieren, wenn während dieses Vorgangs etwas schief geht.
Um die Kompatibilität mit Windows 11 zu überprüfen, können Sie die Microsoft PC Health Check App herunterladen und ausführen, damit Windows überprüfen kann, ob Ihr System mit den grundlegenden Windows 11-Gerätespezifikationen kompatibel ist:
- System-Firmware: UEFI und Secure Boot aktiviert
- TPM: Trusted Platform Module 2.0
- Prozessor: Intel CPU der 8. Generation oder neuer
- Grafikkarte: Kompatibel mit DirectX 12 oder höher mit dem WDDM 2.0-Treiber
- RAM: 4 GB oder mehr
- Speicher: 64 GB oder größeres Speichergerät
- Display: Ein HD-Display mit einer Diagonale von 9 Zoll oder mehr, und einer Auflösung von mindestens 720p.
Microsoft hat 2016 alle Computerhersteller verpflichtet, TPM 2.0 und „Secure Boot“ in ihre Motherboards einzubauen. Diese Funktionen müssen in Ihrem UEFI/BIOS-Setup-Dienstprogramm aktiviert werden, damit Ihr Gerät die Windows-Kompatibilitätsprüfung bestehen kann. Hier erfahren Sie, wie Sie TPM 2.0 und Secure Boot aktivieren.
Ihr Computer ist jetzt bereit, Windows 11 zu installieren. Fangen wir an.
Schritt zwei: Upgrade von Windows 10 auf Windows 11
Dies ist die einfachste Methode zum Installieren von Windows, wenn Sie alle Kompatibilitätsstandards erfüllen. Sie können überprüfen, ob das Windows 11-Upgrade für Ihren Computer verfügbar gemacht wurde, indem Sie mit diesen einfachen Schritten zur Seite Windows Update-Einstellungen navigieren:
- Öffnen Sie das Windows-Startmenü und suchen Sie nach Einstellungen oder drücken Sie die Windows + I-Taste, um die Seite Einstellungen zu öffnen.
- Wählen Sie im Menü Einstellungen Update und Sicherheit, Windows Update und suchen Sie dann nach Updates.
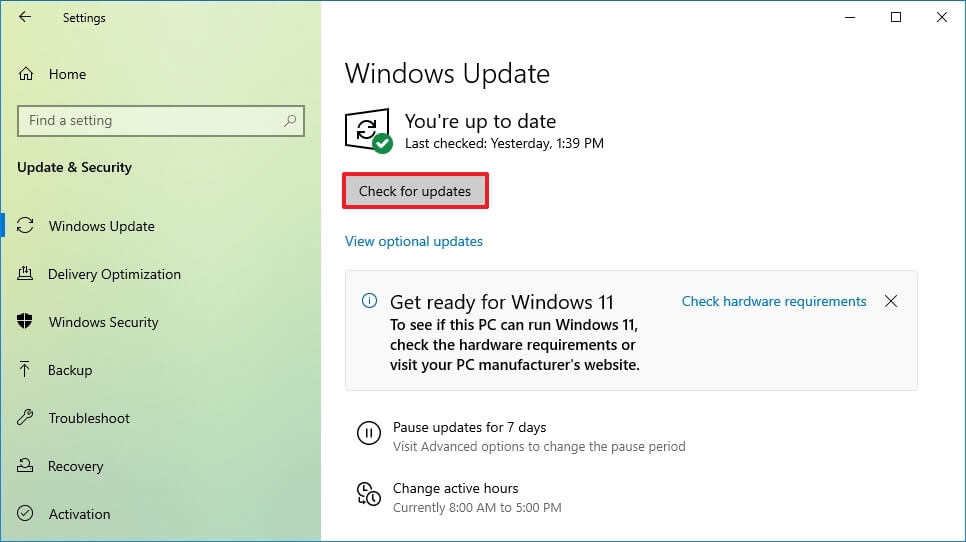
Sie haben die Möglichkeit, Windows herunterzuladen und zu installieren, wenn Microsoft Ihnen das kostenlose Upgrade-Angebot zur Verfügung gestellt hat. Befolgen Sie die Anweisungen auf dem Bildschirm, um Windows 11 zu installieren. Einfach, oder? Wenn Sie jedoch kein Upgrade-Angebot erhalten haben, fahren Sie mit dem nächsten Abschnitt fort.
Schritt drei: So installieren Sie Windows 11 mit dem Installationsassistenten
Um Ihr System auf Windows 11 zu aktualisieren, besuchen Sie die Download-Webseite von von Microsoft Windows 11 und klicken Sie im Windows 11-Installationsassistenten auf die Schaltfläche „Jetzt herunterladen“, um die Datei herunterzuladen und zu starten, damit dann der Installationsvorgang beginnt.
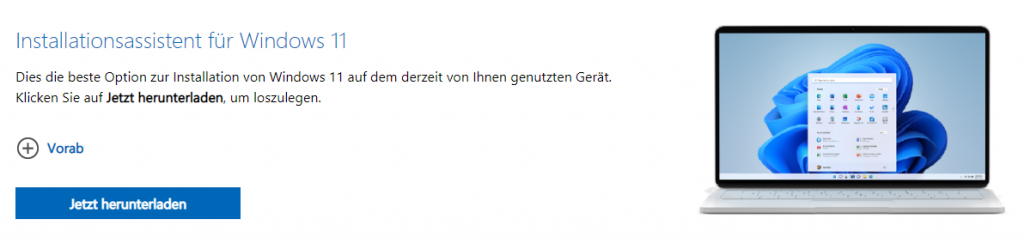
Das PC-Installationsprogramm lädt automatisch herunter, überprüft die heruntergeladene Datei und installiert schließlich Windows 11, ohne dass Sie ins Schwitzen kommen. Der Installationsvorgang kann je nach Geschwindigkeit Ihres Computers und der Internetgeschwindigkeit weniger als eine Stunde dauern. Während dieser Zeit können Sie eine Tasse Tee trinken oder Ihren Computer verwenden, während die Installation im Hintergrund ausgeführt wird.
Klicken Sie nach der Installation von Windows 11 auf die Schaltfläche „Jetzt neu starten“ oder warten Sie, bis der PC innerhalb von 30 Minuten automatisch neu gestartet wird. Ihr Computer wird neu gestartet, um den Aktualisierungsvorgang abzuschließen. Danach werden Sie mit einer Windows-Anmeldeseite begrüßt. Melden Sie sich einfach bei Ihrem Computer für Windows an, um schließlich in die neue unglaubliche Welt von Windows 11 entführt zu werden.
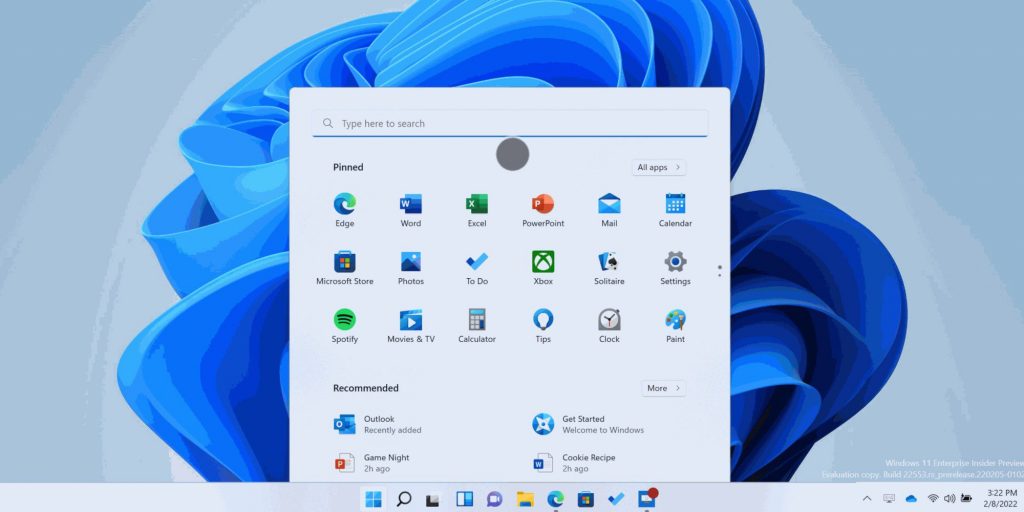
Was ist, wenn Sie während des Installationsvorgangs auf Probleme gestoßen sind? Oder was ist, wenn Sie eine Neuinstallation auf Ihrem Computer durchführen möchten, ohne sich die Zeit zu nehmen, von Windows 10 auf 11 zu aktualisieren? Keine Sorge – auch dafür haben wir eine Lösung.
Methode 2: Neuinstallation von Windows 11 von bootfähigem USB
Mit einem bootfähigen USB-Laufwerk können Sie eine Neuinstallation von Windows durchführen und eine Sicherungskopie der Windows 11-Dateien in der Nähe haben, um Windows auf anderen Computern zu aktualisieren, ohne einen weiteren bootfähigen USB-Stick neu erstellen zu müssen.
Sie benötigen ein USB-Flash-Laufwerk mit einer Größe von mehr als 8 GB und Zugang zu einem PC, um ein bootfähiges USB-Laufwerk zu erstellen. Stellen Sie sicher, dass Sie Ihre Daten sichern, da dieser Vorgang alles löscht.
Um einen bootfähigen USB-Stick mit Windows 11-Dateien zu erstellen, gehen Sie zur Microsoft Windows 11-Download-Webseite und laden Sie die Datei im Abschnitt „Windows 11-Installationsmedium erstellen“ herunter und starten Sie die Datei, um den Windows-Setup-Vorgang zu starten. Stimmen Sie den Windows-Lizenzbedingungen zu und ändern Sie gegebenenfalls die Sprache.
Wählen Sie im Menü „Zu verwendendes Medium auswählen“ die Option „USB-Flash-Laufwerk“ aus. Vergewissern Sie sich, dass das USB-Laufwerk angeschlossen ist, und klicken Sie auf „die Laufwerksliste aktualisieren“, um das Flash-Laufwerk auszuwählen, das Sie verwenden möchten, und klicken Sie dann auf „Weiter“.
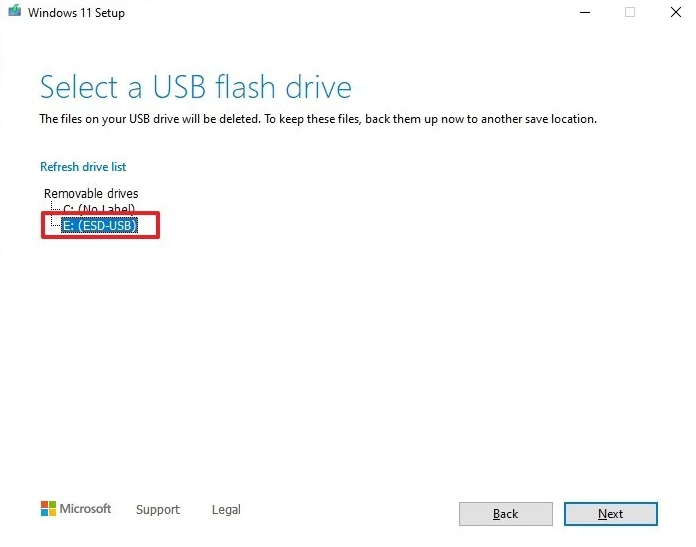
Der Vorgang dauert einige Minuten, in denen Sie sich anderweitig beschäftigen können. Das Installationsprogramm lädt Windows 11-Medien herunter und erstellt sie, und schon ist Ihr USB-Laufwerk bereit.
So installieren Sie Windows 11 über einen bootfähigen USB-Stick
Um eine Neuinstallation von Windows 11 durchzuführen, müssen Sie ins BIOS navigieren, indem Sie unter „Erweitert“ auf die Schaltfläche „Start“ > „Einstellungen“ > „Update und Sicherheit“ > „Wiederherstellung“ > „Jetzt neu starten“ klicken. Klicken Sie im Fenster „Choose Option“ auf „Troubleshoot UEFI Firmware settings“ unter „Advanced Option“ und klicken Sie auf die Schaltfläche „Restart“, um das System ins BIOS zu laden.
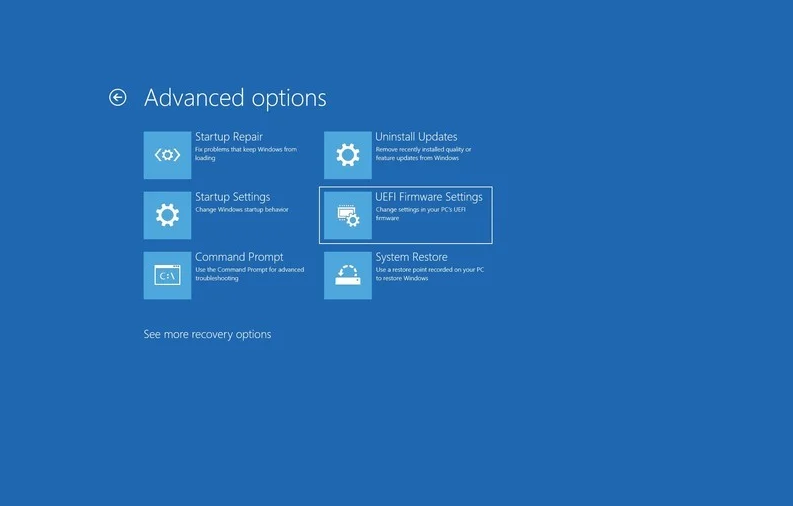
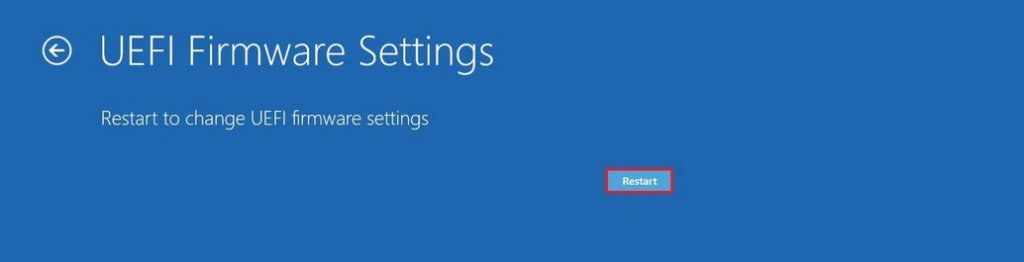
Alternativ können Sie den bootfähigen USB-Stick in den USB-Anschluss Ihres neuen PCs stecken und ihn einschalten. Meistens bootet der Computer direkt in das Windows 11-Installationsfenster. Wenn Sie keine UEFI-Firmware-Einstellungen haben, schalten Sie den Computer aus und wieder ein. Drücken Sie beim Hochfahren des Computers schnell die Boot-Taste auf Ihrem Bildschirm, um das BIOS-Dienstprogramm aufzurufen.
Hinweis: Startschlüssel werden oft am unteren Rand des Bildschirms geschrieben, wenn der Computer hochfährt. Dies kann ein beliebiger Schlüssel sein, je nachdem, welchen Computer Sie verwenden. Dies kann eine beliebige Funktionstaste, Del-Taste oder ESC-Taste sein. In unserem Fall ist es die Entf-Taste.
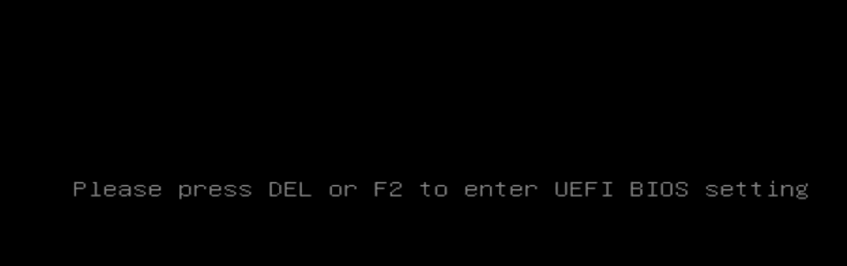
Navigieren Sie im Boot-Menü zum Abschnitt „Boot Override“, wählen Sie dann das von Ihnen erstellte USB-Flash-Laufwerk aus und booten Sie es.
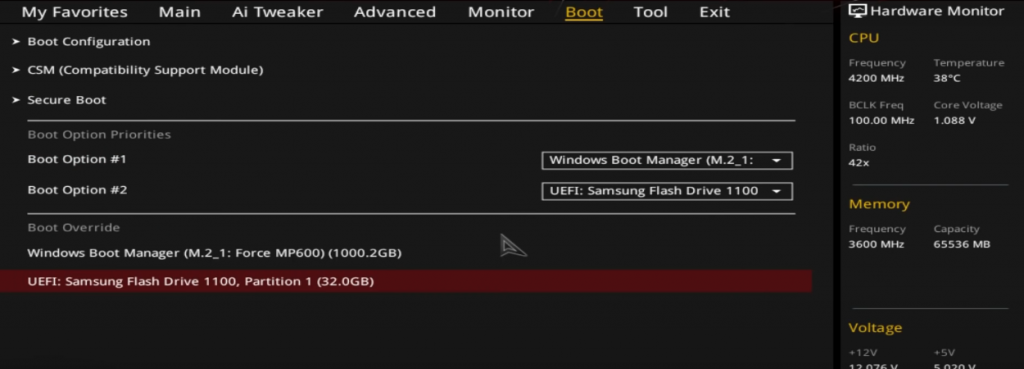
Der Computer lädt das Windows 11-Installationsprogramm. Wählen Sie Ihre Standardsprache und klicken Sie auf „Weiter“ und „Jetzt installieren“.
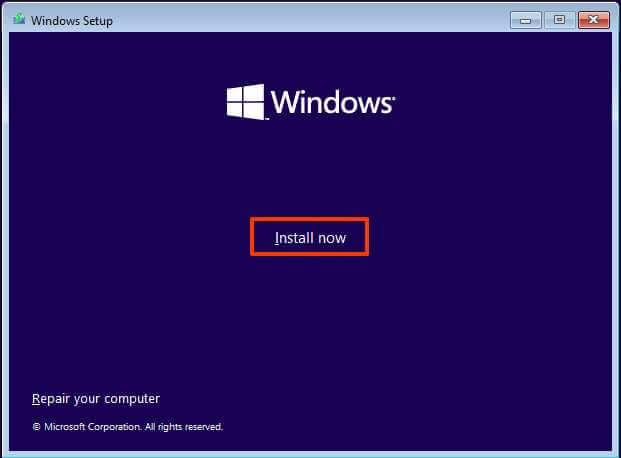
Wenn Sie einen Produktschlüssel haben, geben Sie ihn jetzt ein oder klicken Sie auf „Ich habe keinen Produktschlüssel“,um Windows 11 später zu aktivieren.
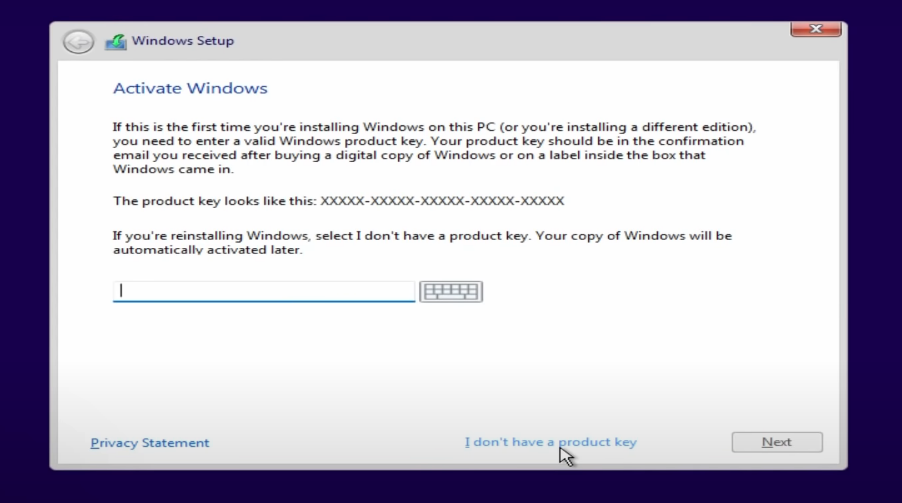
Wählen Sie die Windows 11-Version, vorzugsweise Windows 11 Pro, stimmen Sie den Windows-Lizenzbedingungen zu und klicken Sie auf „Weiter“. Gehen Sie mit der benutzerdefinierten Installationsoption in das Fenster, das angezeigt wird, um alles zu löschen und eine Neuinstallation durchzuführen. Wählen Sie das Laufwerk aus, auf dem Sie Windows installieren möchten, und klicken Sie auf „Weiter“.
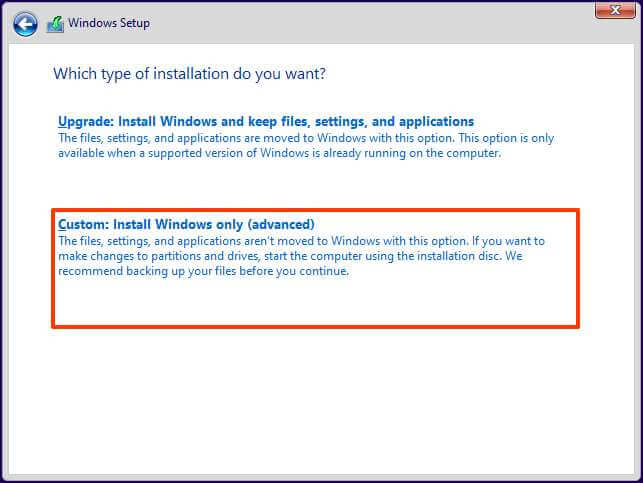
Das Windows-Setup übernimmt und führt Sie danach durch die Einrichtung von Windows 11. Nach einigen Neustarts fordert Windows Sie auf, sich anzumelden oder Ihr Microsoft-Konto hinzuzufügen. Sie können Windows 11 entsprechend Ihren Vorlieben anpassen. Das ist es. Der Computer führt Sie zum Windows 11-Desktop.
Aus dieser Anleitung haben Sie gesehen, dass Sie keinen technischen Experten benötigen, um Windows 11 auf Ihrem Gerät zu installieren, sofern es die Anforderungen erfüllt. Die Installation von Windows 11 auf Ihrem PC ist eine großartige Möglichkeit, um die Anzeige und Leistung zu verbessern. Aber was ist, wenn Sie ein neues Gerät erwerben möchten, auf dem Windows 11 ausgeführt werden kann?
Wir stellen den GEEKOM Mini IT13 PC vor – Intel Core i7/i9 der 13. Generation, bereit für Windows 11
Wenn Sie nach einem Gerät suchen, das Windows 11 nativ ausführen kann, sind Sie bei Geekom Mini IT13 PC genau richtig. Auf diesem Mini-PC ist Windows 11 Pro vorinstalliert. Sie müssen keinen der oben genannten Schritte befolgen, um Windows 11 auf Ihrem Computer zu installieren. Hier erfahren Sie mehr über die Gerätespezifikationen und alles das, was der Mini IT13 für Sie bereithält.































Kommentare (14)
Wo sind die ganzen Treiber geblieben um sie her runter zu laden .
MfG Steffen Conrad
Sie können den folgenden Link besuchen: https://www.geekom.de/unterstuetzung/
Sie können sich auch an uns wenden, wenn Sie Hilfe benötigen!
Guten Tag, ich habe mir über die Geekom Support Seite eine 15 GB Zip Datei (Windows 11) heruntergeladen und entpackt. Leider ist dort keine Anleitung bei, wie ich diese Datei benutzen kann/muss, um Windows installieren zu können?
Hallo Patrick Schuckart.
Unser Kundendienst wird sich mit Ihnen in Verbindung setzen, halten Sie also Ausschau nach Ihrer E-Mail.
Guten Tag, ich habe mir über die Geekom Support Seite eine 15 GB Zip Datei (Windows 11) heruntergeladen und entpackt. Leider ist dort keine Anleitung bei, wie ich diese Datei benutzen kann/muss, um Windows installieren zu können?
Hallo Peter Knuth, wir haben den Kundendienst gebeten, Sie zu kontaktieren.
Hallo, ich habe mir über die Geekom Support Seite eine 15 GB Zip Datei (Windows 11) heruntergeladen und entpackt. Leider ist dort keine Anleitung bei, wie ich diese Datei benutzen kann/muss, um Windows installieren zu können?
Wo finde ich die Einstellungen zur Virtualisierung.
Ich nutze VMware für verschiedenste Anwendungen ?
I really like reading through a post that can make men and women think. Also, thank you for allowing me to comment!
I very delighted to find this internet site on bing, just what I was searching for as well saved to fav
Durable and reliable!
Hi there to all, for the reason that I am genuinely keen of reading this website’s post to be updated on a regular basis. It carries pleasant stuff.
Hallo, ich habe mir die Zip-Datei für die Neuinstallation des XT1 Mega heruntergeladen. Wie muss ich nun vorgehen. Leider ist keine Anleitung hinterlegt.
Hallo Frank, wir haben Ihre Anfrage erhalten. Unser Kundenservice wird Ihnen innerhalb von 48
Stunden eine E-Mail zusenden. Bitte überprüfen Sie regelmäßig Ihr Postfach. Vielen Dank!