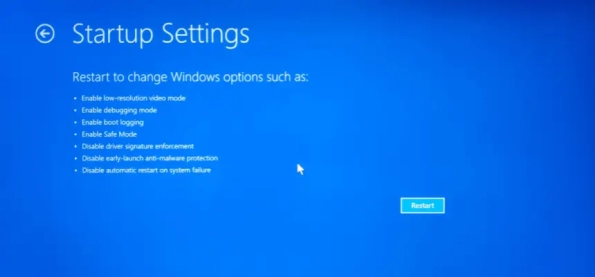Einführung in den abgesicherten Modus
Der abgesicherte Modus ist ein spezieller Startmodus in Windows, der nur die grundlegendsten Treiber und Systemdienste lädt, die zum Betrieb des Betriebssystems erforderlich sind. Wenn Windows nicht normal startet, kann der abgesicherte Modus dabei helfen, verschiedene Systemprobleme zu diagnostizieren und zu beheben.
Im abgesicherten Modus:
- Lädt das System nur die wesentlichen Treiber (z.B. Maus, Tastatur, grundlegende Anzeige).
- Startet das System die meisten Anwendungen und Dienste von Drittanbietern nicht.
- Verwendet das System eine minimale grafische Oberfläche (üblicherweise mit niedrigerer Auflösung).
Windows 11 abgesicherter Modus: Warum sollte man ihn verwenden?
Der abgesicherte Modus wird hauptsächlich in den folgenden Szenarien verwendet:
- Fehlerbehebung bei Systemausfällen: Wenn das System häufig abstürzt, auf blaue Bildschirme stößt oder nicht normal startet.
- Entfernung von Malware: Viele Viren und schädliche Programme können im abgesicherten Modus nicht ausgeführt werden, was deren Entfernung erleichtert.
- Treiberprobleme: Wenn ein neu installierter Treiber die Systemstabilität beeinträchtigt.
- Erkennung von Softwarekonflikten: Identifizierung problematischer Software, die Konflikte verursacht.
- Systemwiederherstellung: Durchführung einer Systemwiederherstellung, wenn der normale Modus fehlschlägt.
Windows 11 abgesicherter Modus starten: Wie geht das?
Schritt 1: Vorbereitung
Bevor Sie Ihren Computer im abgesicherten Modus starten, sollten Sie einige Vorbereitungen treffen, um sicherzustellen, dass der Prozess reibungslos verläuft und Ihre Daten geschützt sind:
- Sichern Sie wichtige Dateien: Bevor Sie Änderungen an Ihrem System vornehmen, ist es ratsam, eine Sicherungskopie Ihrer wichtigen Dateien zu erstellen. Dies kann auf einer externen Festplatte oder in der Cloud erfolgen.
- Stellen Sie sicher, dass Sie über administrative Rechte verfügen: Um den abgesicherten Modus zu aktivieren und Änderungen an den Systemeinstellungen vorzunehmen, benötigen Sie ein Konto mit Administratorrechten.
- Notieren Sie sich Ihre Passwörter: Einige Funktionen im abgesicherten Modus erfordern möglicherweise die Eingabe Ihres Windows-Kontos oder anderer Anmeldeinformationen. Stellen Sie sicher, dass Sie diese zur Hand haben.
- Trennen Sie unnötige Peripheriegeräte: Um mögliche Konflikte zu vermeiden, trennen Sie alle nicht benötigten Peripheriegeräte wie Drucker, externe Festplatten und USB-Geräte von Ihrem Computer.
Durch diese Vorbereitungen stellen Sie sicher, dass der Übergang in den abgesicherten Modus reibungslos verläuft und Sie bereit sind, eventuelle Probleme effektiv zu beheben.
Methode 1: Verwenden Sie die Systemkonfiguration (msconfig)
- Drücken Sie
Win + R, um der Ausführen-Dialog zu öffnen. - Geben Sie
msconfigein und drücken Sie die Eingabetaste. - Wechseln Sie zum Tab „Booten“.
- Aktivieren Sie „Sicherer Start“.
- Wählen Sie den gewünschten Typ des abgesicherten Modus:
- Minimal: Basis Abgesicherter Modus.
- Alternative Shell: Abgesicherter Modus mit Eingabeaufforderung.
- Netzwerk: Abgesicherter Modus mit Netzwerkunterstützung.
- Klicken Sie auf „OK“ und starten Sie Ihren PC neu.
Methode 2: Über die Einstellungs-App
- Öffnen Sie die Einstellungen (
Win + I). - Gehen Sie zu System > Wiederherstellung.
- Unter „Erweiterte Startoptionen“ , klicken Sie auf „Jetzt neu starten“.
- Nach dem Neustart wählen Sie „Fehlerbehebung“ > „Erweiterte Optionen“ > „Starteinstellungen“.
- Klicken Sie auf „Neustart“.
- Nach dem Neustart drücken Sie die entsprechende Taste:
- F4 für den abgesicherten Modus.
- F5 für den abgesicherten Modus mit Netzwerkunterstützung.
Methode 3: Verwendung des erzwungenen Unterbrechens (wenn Windows nicht startet)
Wenn das System überhaupt nicht startet:
- Erzwingen Sie dreimal das Herunterfahren (halten Sie die Einschalttaste während des Starts gedrückt).
- Beim vierten Versuch wird Windows in die Wiederherstellungsumgebung booten.
- Wählen Sie „Fehlerbehebung“ > „Erweiterte Optionen“ > „Starteinstellungen“.
- Klicken Sie auf „Neustart“ und wählen Sie den abgesicherten Modus.
Windows 11 abgesicherter Modus: Verschiedene Arten
Windows 11 bietet mehrere Varianten des abgesicherten Modus:
- Abgesicherter Modus (Minimal): Grundmodus, der nur die wesentlichen Treiber lädt.
- Abgesicherter Modus mit Netzwerk: Enthält Netzwerktreiber für den Internetzugang.
- Abgesicherter Modus mit Eingabeaufforderung: Keine grafische Benutzeroberfläche (GUI), nur die Eingabeaufforderung.
Windows 11 abgesicherter Modus: Was kann man darin tun?
Sobald Sie im abgesicherten Modus sind, können Sie:
- Deinstallieren Sie kürzlich installierte problematische Software.
- Fehlerhafte Treiber zurücksetzen oder aktualisieren.
- Antivirus-Scans durchführen.
- Eine Systemwiederherstellung durchführen.
- Ereignisanzeige-Protokolle auf Fehler überprüfen.
- Bestimmte Systemeinstellungen zurücksetzen.
Abgesicherter Modus Windows 11: Wie verlässt man ihn?
Um den abgesicherten Modus zu verlassen:
- Öffnen Sie die Systemkonfiguration (
msconfig). - Unter dem Tab „Booten“, deaktivieren Sie „Sicherer Start“.
- Klicken Sie auf „OK“ und starten Sie neu.
Alternativ können Sie einfach über Start > Energieoptionen > Neu starten gehen.
Windows 11 abgesicherter Modus: Wichtige Hinweise
- Einige Funktionen (z. B. Ton, erweiterte Grafiken) funktionieren möglicherweise nicht im abgesicherten Modus.
- Starten Sie nach der Fehlerbehebung immer normal neu, um die Fehlerbehebung zu überprüfen.
- Wenn auch der abgesicherte Modus fehlschlägt, können fortgeschrittene Reparaturwerkzeuge oder eine Neuinstallation des Systems erforderlich sein.
- Das regelmäßige Erstellen von Systemwiederherstellungspunkten erleichtert die Wiederherstellung.
Fazit
Der abgesicherte Modus ist ein leistungsfähiges Tool zur Fehlerbehebung in Windows 11, das Benutzern bei der Lösung verschiedener Systemprobleme hilft. Wenn Sie wissen, wie Sie den abgesicherten Modus aufrufen und beenden, können Sie die meisten Systemfehler effektiv beheben. Der Abgesicherte Modus startet das System in einem Grundzustand, der die Anzahl der verwendeten Dateien und Treiber einschränkt, wodurch sich die Ursachen von Problemen leichter eingrenzen lassen. Wenn Ihr Windows 11 auf Probleme stößt, versuchen Sie, zur Diagnose und Reparatur in den abgesicherten Modus zu booten.